티스토리 뷰
그림판 사진 합치기 방법에 대해 소개합니다 윈도우 11, 윈도우 10에서 기본적으로 사용할 수 있는 그래픽 프로그램이고 어도비 포토샵이나 다른 그래픽 편집기 보다 기능은 떨어질 수 있어도 사진 편집 기능은 충분히 사용하실 수 있기 때문에 사진 합치기 작업은 간단하게 하실 수 있습니다
그림판 사진 합치기
1. 그림판을 실행하시고 그림판에서 사진 합치기를 하실 사진을 불러오거나 드레그해서 넣습니다 사진은 저작권이 없는 사진을 이용하시는게 좋습니다

2. 합치기를 할 또 다른 사진을 불러오셔야 됩니다 불러오실 때는 탐색기를 이용하셔서 해당 파일을 클릭하시고 연결프로그램에서 그림판으로 불어오셔서 그림판이 2개가 실행되게 하셔야 됩니다


3. 사진을 붙이기 전에 여백을 설정하셔야 됩니다 붙이려고 하시는 사진 그림판에서 여백을 꼭지점을 이용해서 넓혀주시면 됩니다 아래 사진처럼 끌어다가 붙여넣을 사진 여백을 설정하시면 됩니다 여백을 넓히시면 흰색 배경이 늘어나시는걸 확인하실 수 있습니다


4. 붙어넣을 사진을 복사해서 붙어 넣으셔야 됩니다 복사할 사진이 있는 그림판에 가서 ctrl + a 전체선택키를 누르고 ctrl + c 복사키를 눌러서 복사합니다 붙어 넣을 그림판에가셔서 위에 넓히신 흰 공간에 ctrl + v 붙어넣기 키로 붙여넣습니다


5. 붙여넣기를 정상적으로 하셨다면 이미지를 올바르게 맞춰서 옯겨주시고 흰색 여백을 줄여서 이미지를 완성하시면 됩니다


포토스케이프x로 사진 합치기
그림판 말고도 무료로 사용할 수 있는 포토스케이프x 또는 사진 합치기 사이트를 사용해서 사진을 합치기를 하실 수 있습니다
1. 포토스케이프를 pc에서 실행하시면 됩니다 없는 경우 포트스케이프를 다운로드 받으시면 됩니다
2. 포토스케이프 실행하면 다양한 기능이 나오는데 이어붙이기를 선택하시면 됩니다

3. 좌측에 사진 추가버튼에서 원하는 사진을 선택해서 옮기거나 사진은 드래그해서 포토스케이프x로 붙어넣으시면 됩니다 이어붙이기를 하시면 처음에는 수직으로 나오실 겁니다

4. 수직 ,수평, 바둑판으로 나뉩니다 사진을 붙어넣기를 하시면 처음에는 수직으로 되어 있는데 수평, 바둑판 등 원하시는 위치로 진행하실 수있습니다
수직: 사진이 위아래로 이어붙어있습니다
수평: 사진이 양옆으로 이어붙어있습니다
바둑판: 사진을 바둑판 칸 수로 이어붙어있습니다

5. 수직, 수평, 바둑판 중 원하시는 위치를 선택하시면 아래에 사진크기, 여백, 간격, 둥그기, 배경, 불투명도 등을 설정하실 수 있습니다

6. 바둑판은 인스타나 트위터에서 자주 사용하는 여러개의 사진을 이어붙이는 기능이라고 보시면 됩니다 바둑판 탭이 좋고 바둑판 칸 수를 지정해서 이어붙이기를 하시면 됩니다 포토스케이프x는 그림판보다 사진을 더 편리하게 합치기가 가능합니다

photo joiner 사이트로 사진 합치기
사진 합치기를 할수 있는 사이트는 여러가지가 있습니다 그 중에서 가장 간단하게 사용할수 있어서 인기가 많은 photo joiner 사이트를 소개합니다
1. 사이트로 이동하셔서 사진합치기를 준비하시면 됩니다
2. 메인페이지에 보시면 Get Started 버튼이 바로 보이실 겁니다 클릭하시면 됩니다

3. 사진레이아웃을 선택하고 붙어넣으시면 되는데 처음에 사진 첨부 화면이 나오면 취소를 하시고 원하는 모양의 레이아웃을 선택하시면 됩니다 저는 독특하게 하트모양 레이아웃으로 선택했고 연필 모양 아이콘을 눌러서 붙여넣기를 하시면 됩니다

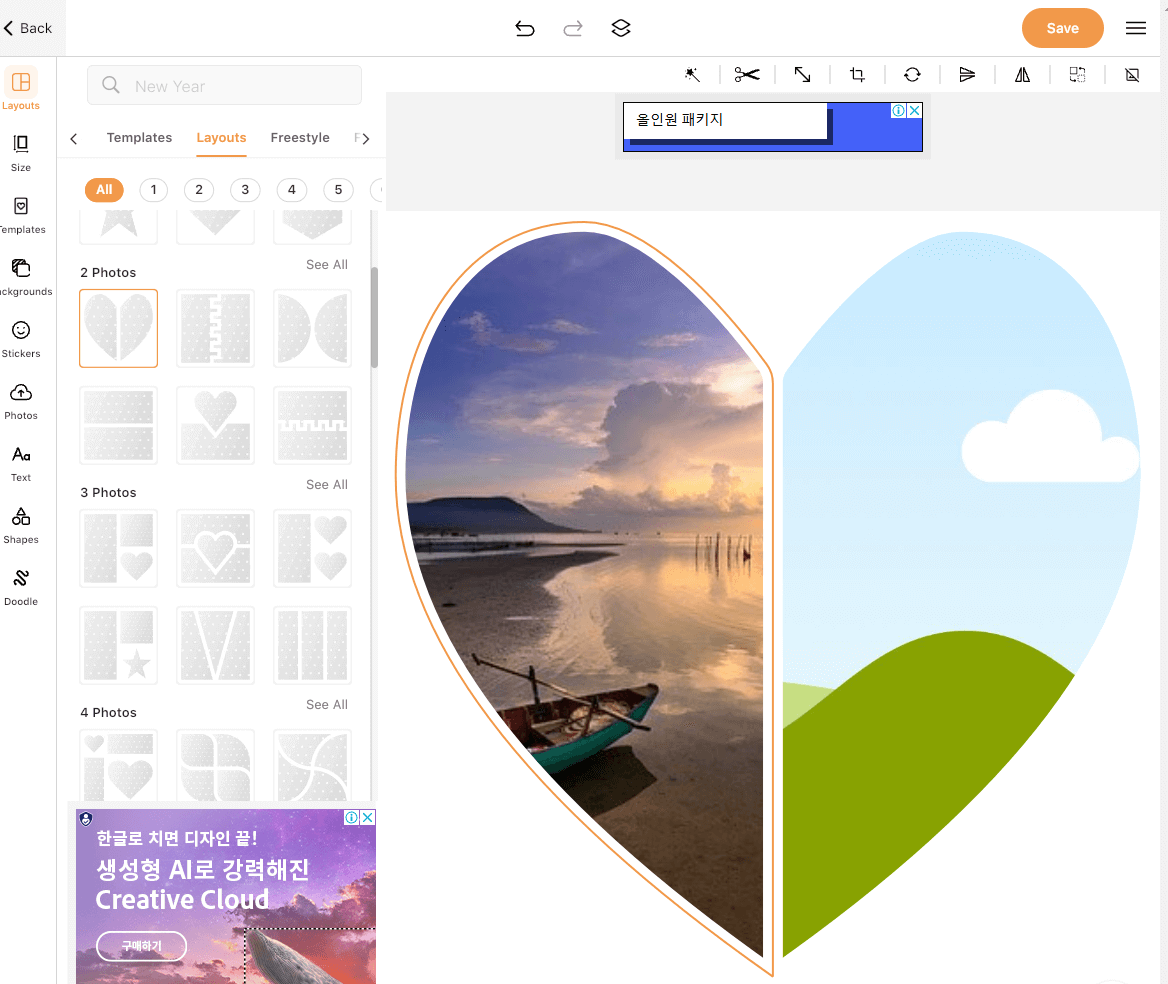
4. 공백 조절을 마지막에 해주시면 됩니다 사진의 간격이나 크기를 원하시는데로 조절하실 수 있습니다 다 설정하시고 상단에 Save을 눌러서 저장하시면 됩니다 그림판 붙이기 보다 좀더 편리하게 꾸미실 수 있는 장점이 있습니다
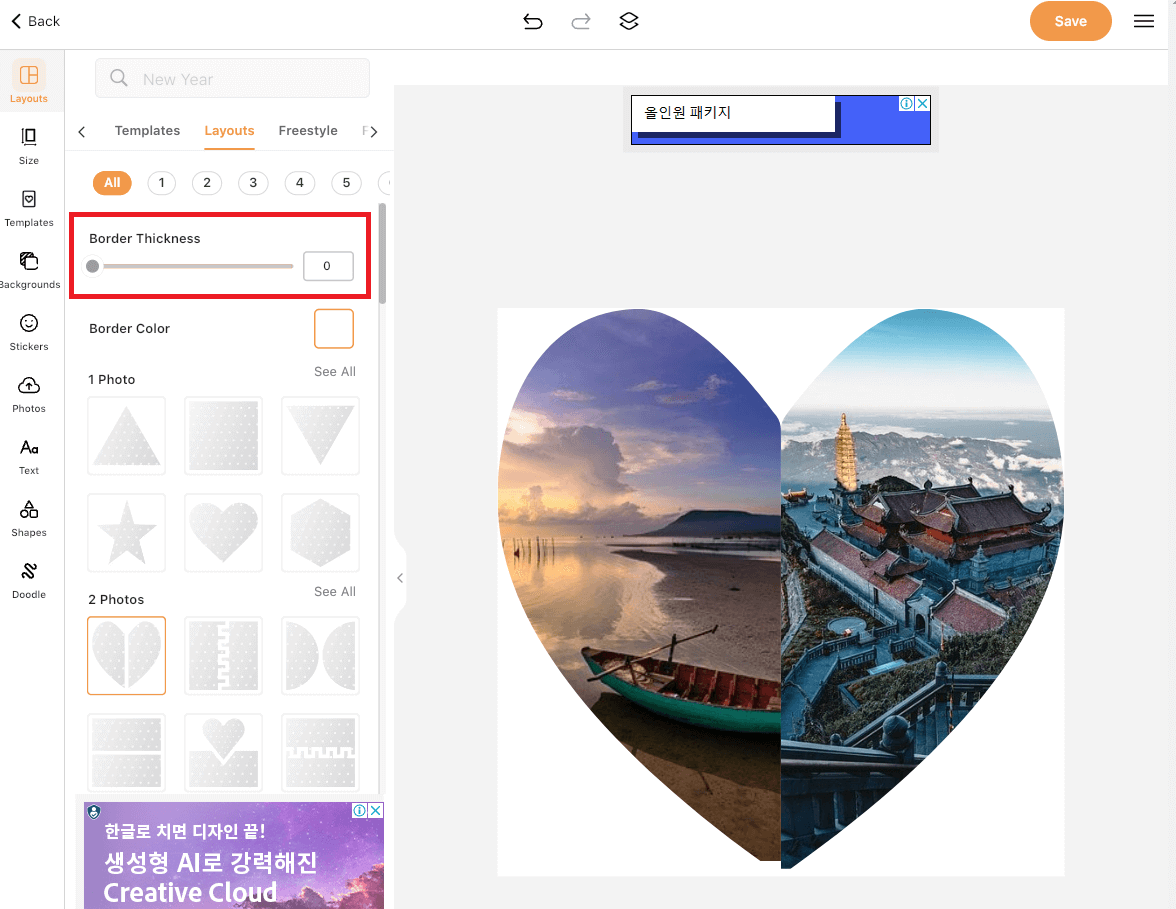

'운영체제' 카테고리의 다른 글
| 윈도우11 그래픽 카드 확인하는 다양한 방법 (1) | 2024.12.19 |
|---|---|
| 윈도우11 시리얼 확인, 제품키 확인하기 (0) | 2024.12.19 |
| pc로 사진 해상도, 이미지 크기 확인하는 방법 (1) | 2024.12.10 |
| 윈도우 11 공동인증서 저장위치 폴더 확인방법 (0) | 2024.12.10 |
| 윈도우 11 프리셀 다운로드 및 게임 설치하기 (0) | 2024.12.06 |
