티스토리 뷰
윈도우11 앱 알림 개별 설정 하는 방법을 사용해 필요한 앱의 알림만 받고 클라우드 동기화 같이 여러 파일을 대량으로 업데이트 하실 때 계속 알림이 나오는 앱은 비활성화 하실 수 있습니다 알림 센터는 윈도우 업데이트와 보안 같은 시스템 알림을 비롯해서 사용자가 설치한 앱에 대해 알림을 지원하고 스마트폰과 같이 알림 센터에서 알림 권한을 부여하고 앱의 세부적인 알림을 설정하실 수 있습니다
스마트폰이랑 동기화 된 상태에서 윈도우11 으로 알림을 받는 경우나 Outlook 메일 클라이언트 같이 연락처 기반의 앱은 알림이 필수적입니다 이런 앱 이외에 알림이 필요없는 앱을 개별적으로 관리할 수 있어서 편리하게 해줍니다
윈도우11 앱 알림 개별 설정하는 방법
1. 윈도우 설정창에 접속합니다 단축키 윈도우키 + i 를 누르시거나 마우스 우클릭에서 개인 설정을 클릭하시면 됩니다
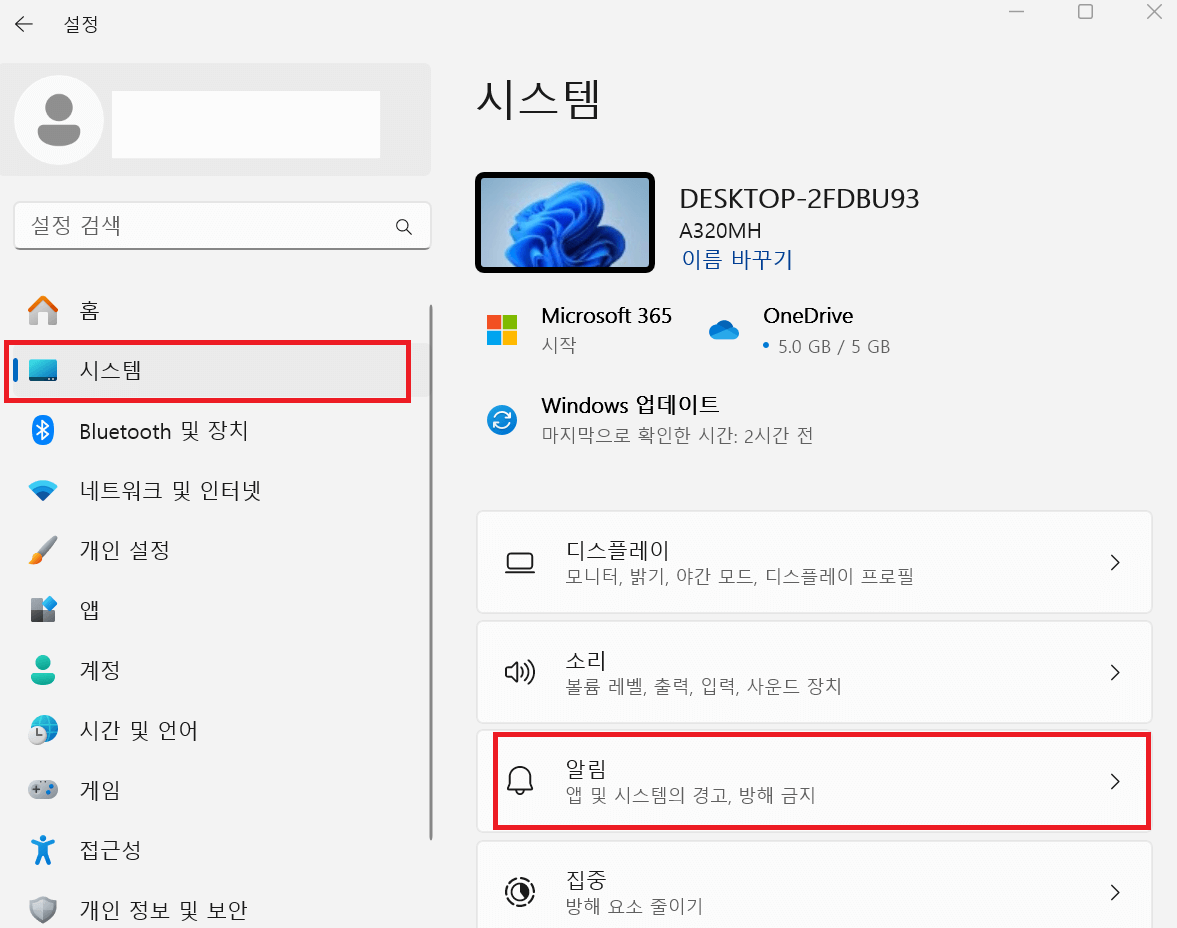
2. 좌측에 시스템 항목을 클릭후 알람을 클릭합니다
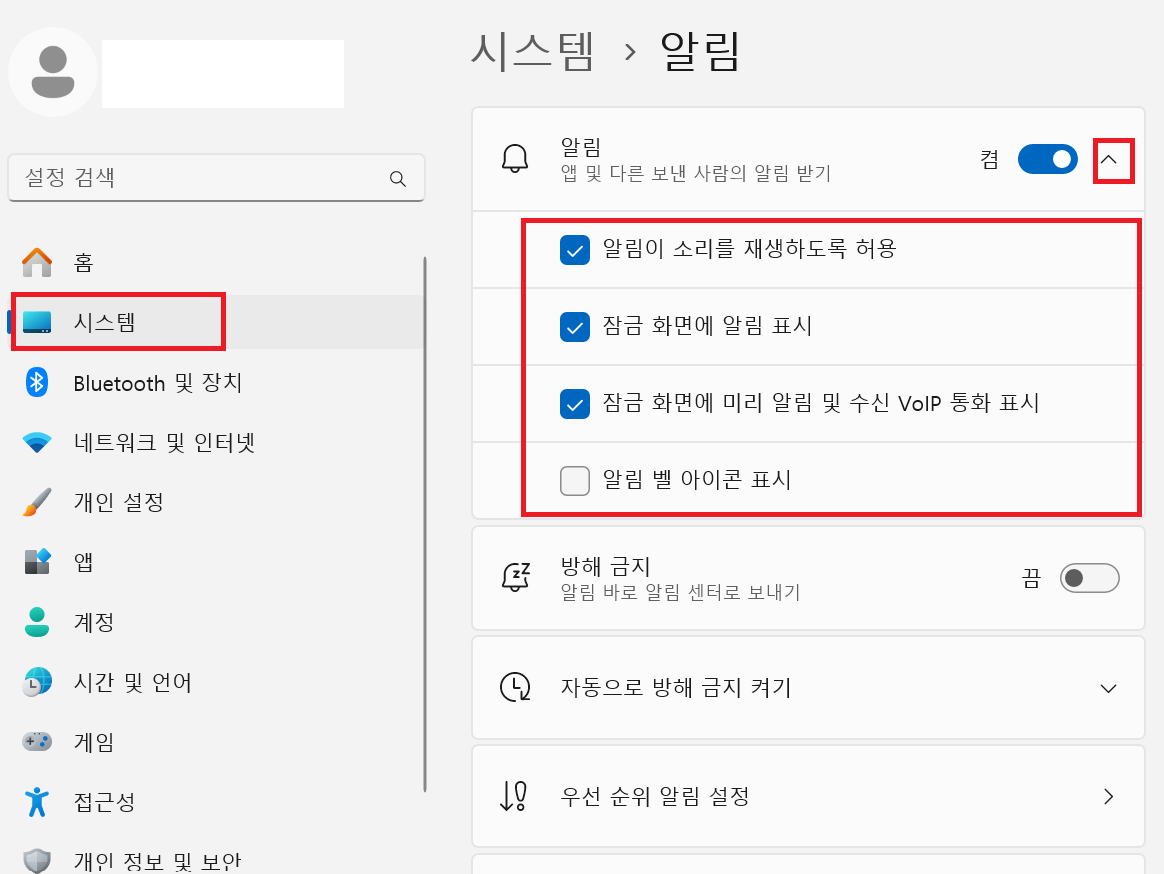
3. 알람에 들어와서 알람 옆에 화살표를 클릭하시면 알림이 소리를 재생하도록 허용, 잠금화면에 알림 표시, 잠금화면에 미리 알림 및 수신 VoIP 통화표시, 알림 벨 아이콘 표시 등을 클릭해서 설정합니다
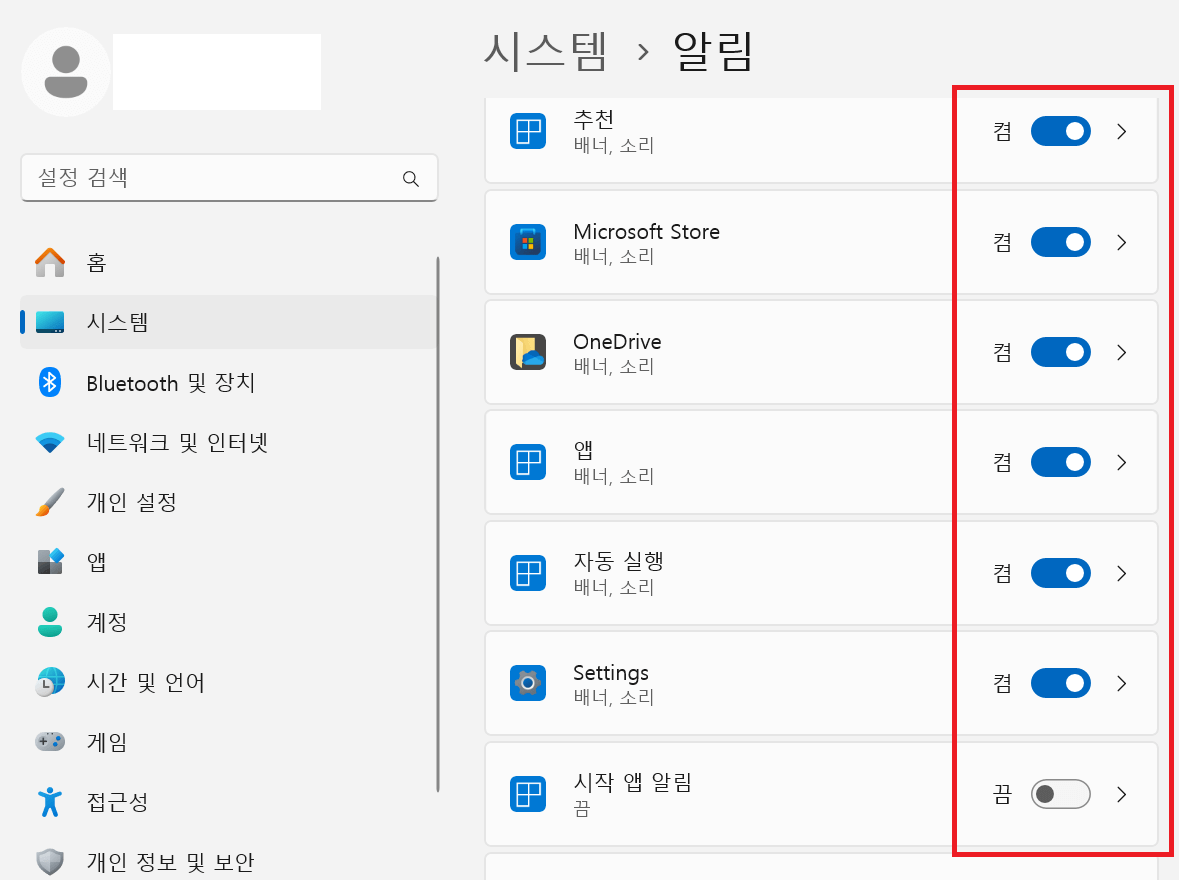
4. 스크롤을 아래로 내리면 알림 받을 항목에서 앱 별로 나오고 키고 싶은 앱은 키고 끄꼬싶은 앱은 끄시면 됩니다
구글 드라이브, 원 드라이브와 같은 클라우드 서비스에서 파일이 동기화 될 때 마다 알림이 계속 나타날 때 앱 알림 개별 설정을 통해서 특정 앱의 알림만 끄실 수 있습니다
스마트폰과 연결해주는 앱을 이용하셔서 안드로이드 스마트폰과 윈도우10을 연동해서 사용하시는 경우 휴대폰의 Push 알림이 윈도우11에 그대로 전송되게 됩니다
앱 알림 받기 항목에 안드로이드 앱에서 윈도우11으로 푸시한 앱 알림을 개별적으로 설정하실 수 있으니 스마트폰과 연동해서 사용하시는 경우 원하시는 앱 알림만 받을 수 있으니 활용해보시기 바랍니다

'인터넷' 카테고리의 다른 글
| 카카오톡 pc 버전 무료 다운로드 및 설치 방법 (0) | 2025.03.31 |
|---|---|
| 피망장기 무료 다운로드 및 설치 방법 (0) | 2025.03.31 |
| 윈도우10 제품키 확인 프로그램 KeyFinder 사용방법 (0) | 2025.03.31 |
| 구글 지메일 변역기능 사용법 (0) | 2025.03.31 |
| 구글 지메일 예약 발송 설정 방법 (0) | 2025.03.31 |
